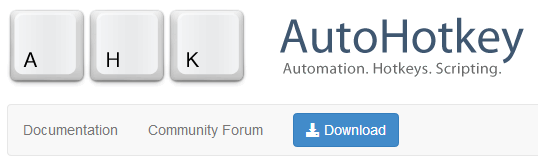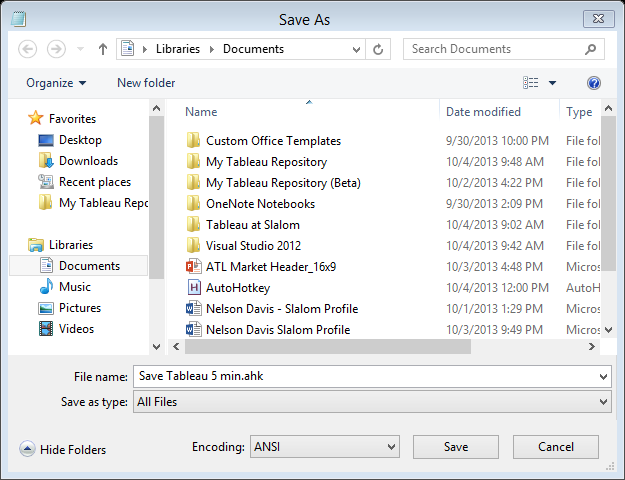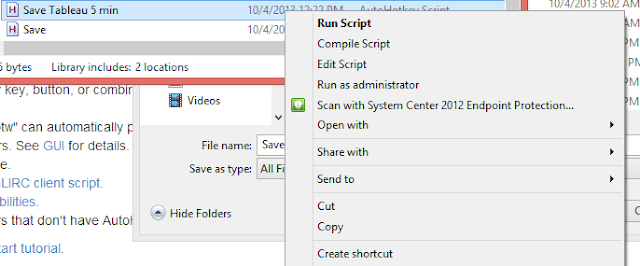Let’s start off
by stating the obvious – Tableau v8.1 is awesome. There’s a number of things we should all be
thanking the Tableau Development team for – 64-bit, awesome presentation mode,
transparency, to name just a few. So
what do you say we take some of these new things and make your life easier?
If I’ve heard
the following once, I’ve heard it a dozen times, always coming from someone
who’s starting to take Tableau to the next level at their organization – it goes
like this: “My boss is coming to me and saying that they really like the work
I’m doing in Tableau. Problem is now I’m
having to spend a few hours every week making screenshots of my vizes and send
them to my boss so they can be included in the weekly PowerPoint for upper
management. I wish they’d just use the
dashboards I make in Tableau so I didn’t have to waste my time with these
screenshots! There has to be a better
way!”
Boy, do I have
some good news for you! What if I told
you it was possible to create something that exactly matches your company’s
PowerPoint template in Tableau?
Management could have a fresh deck whenever the data’s updated, and you
can spend your time doing something more meaningful than screenshots. Everybody wins.
Who’s ready?
So we have to start with a
PowerPoint template. You’ll use your
company’s. I’ll use the one I found here.
(Disclaimer: I have nothing to do with the NBA and have no idea if this
is an official PowerPoint. All I know is
that it was free.)
So let’s open it
up in PowerPoint and do a couple things to get it ready for Tableau. Take each type of slide you’d like to use as
a template in Tableau, duplicate it, and clear out the standard text in the duplicated
slide. So now my deck goes from this to
that:

…and so on.
Now we need to
save it so that each slide is a .png (image file - .jpeg would work too). To do that, go up to ‘File’ and hit ‘Save
as’. Find the file type that says ‘PNG’:
And now…
Congratulations! You’re done with
PowerPoint (maybe for forever – sike!)
Now, take the
bubble wrap off of your brand new Tableau v8.1 (v8.0 works too - but you should
really upgrade :)) and open it up. Start a new workbook called
“XCompanyTemplate” or something to that effect.
Don’t worry about connecting to data at the moment, but rather start by
creating a blank dashboard.
Take that blank
dashboard and start to customize it. If
you’re using 4:3 aspect ratio for your slides (which is both the PowerPoint
default and the world’s standard) then change the size of your dashboard to be
exactly 960(W)x720(H) – this is the standard size of a PowerPoint slide.
Now click
‘Floating’….
Next, double
click on Image and select the .png file of the blank title slide you just
created.
Once the image
appears on your dashboard, select it and change the size and position of the
image to 0, 0, 960, 720 here:
…And your
dashboard should go from this to this:
Now we’ll add
some default text (just like in PowerPoint).
Hop back over to PowerPoint and check out the default font, size and
location of the title text – mine is Microsoft New Tai Lue, size 44, right in
the middle of the red bar. Here’s what
it looks like in PPT:
Hop back to Tableau
and add text (floating) using the same font, size and position (using the new
transparent background if need be). This
is what my Tableau dashboard now looks like:
Not too shabby,
eh? Rename the dashboard as “TitleTemp”,
and then right-click the tab and duplicate it – we’re not done yet :).
On the newly
duplicated dashboard, click on the background image, right click and select
‘Pick Image’ – Select the next type of blank slide you’re going to create the
template for. Once you’ve done that
you’ll have something that looks like this:
Hop back over to
PPT and check out where the slide title, subtitle, and page numbers should be,
along with their correct fonts and sizes (again, just select the text itself
and note the details one by one). Then head
back to Tableau and make the proper changes.
Again, here’s the slide template in PPT….
…and here’s my
recreation in Tableau:
To
add page numbers to slides in Tableau, add one more text object (with matching
font, size and location of the PPT version) to your dashboard. Rather than writing any text, instead select
‘Insert’ and chose ‘Sheet Name’. Now,
once you start to create your visualizations and create new dashboards/sheets
in this deck, just name each sheet by the page number it will be in the deck
and that number will automatically be added in the same location on each slide:
Rename this
dashboard “DTempText” for “Dashboard Template with only Text”. Now right click and duplicate. We’re almost there :).
Delete the text
box with the bullets, and replace it with one large floating layout container
(I prefer vertical ones, but the option is yours). Have it cover most of the useable area of the
slide. (This part is personal
preference) Right click it and select ‘Format Container’. Click border and
select the third weight on the second shade of gray up from white.
Again, once you
start doing your visualizations, just drop them into a duplicate of this
template dashboard and you’ll have consistent looking slides with layout
containers.
Rename this
dashboard ‘DTemp1’ for ‘Dashboard Template with one viz’. Want two side by side layout containers? Duplicate this dashboard, cut the current layout
container by just over half and add an additional one that’s the same
size.
You get the idea. Feel free to do as you see fit.
All of a sudden
you’ll be able to start doing awesome, beautiful vizes that can then be
presented in Tableau’s awesome new Presenter View. There will be no more screenshots each week –
when the data updates, your slides update automatically with a click of a
button. Save to PDF and send them off to
you decision makers, or publish to Tableau Server so the deck can always show
the most current data. You save time and
they get better insights into current data that will allow for better decision
making. Everybody wins!
Below are a few
screenshots of what you’re future work could look like, and I’ve attached the
workbook for you to download and take a better look.
And the workbook:
I hope you
enjoyed this. I look forward to your
comments below. Many thanks!
Nelson